-
Tutoriel Vidéo: Nettoyer son PC avec CCleaner
Nous verrons dans ce tutoriel comment nettoyer son pc avec CCleaner. On y découvrira les différentes fonctions de nettoyage de cette outil.
Retrouvez d'autres tutoriels sur http://blog.franckyinfo.com
Tutoriel Vidéo: Nettoyer son PC avec CCleaner
envoyé par FranckyInfo. - Vidéos des dernières découvertes technologiques.CCleaner est destiné à optimiser ainsi qu’à nettoyer le système.
Le logiciel retire les fichiers inutilisés de vos disques durs, les raccourcis sans cible, les contrôles ActiveX, les fichiers d’aide, les entrées dans le registre, etc. afin de libérer de l’espace et améliorer le chargement de Windows. CCleaner est également en mesure d’effacer toute trace de vos navigations sur le Web en quelques secondes. L’application supprime les fichiers temporaires, l’historique des sites visités, les cookies, les formulaires, etc. CCleaner prend en charge Internet Explorer, Opera et Mozilla Firefox. Enfin, le programme peut supprimer les documents temporaires de nombreuses applications, tels que eMule, KaZaA, Google Toolbar, Office, Nero, Acrobat, WinRAR, etc. Cette nouvelle mouture est compatible 64 bit.
télécharger Ccleanerhttp://www.01net.com/telecharger/windows/Utilitaire/nettoyeurs_et_installeurs/fiches/32599.html
CCleaner est un programme très utile qui permet d'effacer vos traces, de nettoyer et d'optimiser Windows.
Gratuit, en français, régulièrement mis à jour, il fonctionne sous Windows 8/7/Vista/XP (versions 32-bit et 64-bit), Windows 2000/Me/95, ainsi que Windows Server 2008 R2/2008/2003/2000.
Ce tutoriel a pour but de vous montrer les fonctionnalités les plus courantes de ce petit outil ainsi que quelques-unes moins connues.

- Installer CCleaner
- Mettre à jour CCleaner
- Paramétrer CCleaner
- Utiliser CCleaner
- À voir également
- A lire aussi: Tuto ccleaner
Installer CCleaner
Télécharger CCleaner.- Lancer le fichier téléchargé.
- Laisser le langage "French" et cliquer sur "OK".

- Une fenêtre de présentation s'affiche. Cliquer sur "Suivant".

- La licence utilisateur s'affiche. Cliquer sur "J'accepte".

- Les options d'installation s'affiche. Quelques-unes sont inutiles :
- Décocher "Ajouter l'option 'Exécuter CCleaner' dans le menu contextuel de la corbeille"
- Décocher "Ajouter l'option 'Ouvrir CCleaner...' dans le menu contextuel de la corbeille"
- Cliquer sur "Installer".

- Cliquer sur "Fermer". CCleaner se lance.

- Un message d'avertissement s'affiche : Analyser de façon intelligente les cookies à garder. Cliquer sur Oui.

Pour démarrer CCleaner, par la suite, un raccourci sera placé sur le bureau et dans le menu Démarrer.
Mettre à jour CCleaner
Nul besoin de désinstaller la version précédente pour mettre à jour de CCleaner.
CCleaner vérifie automatiquement les mises à jour et propose régulièrement de télécharger la dernière version.- Cliquer sur le lien proposé par CCleaner en cas de mise à jour, une page du site officiel (Piriform) s'ouvre.
- Cliquer sur Download (Télécharger) :

- Une page vous propose de contribuer financièrement, ce n'est pas nécessaire. Cliquer sur Download from Piriform.com (Télécharger depuis Piriform.com) pour télécharger directement
la version gratuite :

- Une nouvelle page s'ouvre et le téléchargement se lance automatiquement. Sinon, cliquer simplement sur Start Download (Démarrer le téléchargement) :

- Installer le fichier téléchargé sans désinstaller l'ancienne version, en utilisant la procédure d'installation citée ci-dessus.
- La mise à jour CCleaner écrase la version précédente et conserve vos préférences.
Paramétrer CCleaner
Vous pouvez utiliser le logiciel sans rien modifier, mais les options proposées ici amélioreront l'efficacité de CCleaner.
Bien entendu, si vous savez ce que vous faites, vous pouvez personnaliser vos paramètres à votre gré.- Aller dans Nettoyeur / Windows / Internet Explorer.
- Décocher Emplacement des téléchargements : mieux vaut télécharger toujours dans le même dossier, pour ne rien oublier ^^
- Aller dans Nettoyeur / Windows / Système.
- Cocher Cache DNS : le cache DNS accélère l'accès aux sites régulièrement visités, mais est conservé pendant 24h.
- Cocher Raccourcis du Menu Démarrer : effacera les raccourcis vides du menu Démarrer.
- Cocher Raccourcis du bureau : effacera les raccourcis vides du bureau.
- Aller dans Nettoyeur / Windows / Avancé.
- Cocher Vieilles données du Prefetch : supprimera les fichiers Prefetch relatifs à des applications qui n'ont pas été lancées depuis longtemps. (Le Prefetch : Qu'est-ce que c'est ? Comment Windows s'en sert ? Comment CCleaner le gère ? Prefetch - Prefetcher - Prefetching).
- Cocher Historique de l'assistant Utilisateur : effacera la liste des raccourcis des derniers programmes utilisés dans le menu Démarrer. Un message d'avertissement s'affiche,
cliquer sur Oui.

- Cocher Fichiers journal IIS : effacera l'historique des pages web enregistrées dans les fichiers journaux Windows.

- Aller dans Nettoyeur / onglet Applications / Firefox/Mozilla.
- Par défaut, l'option Session est cochée, pour effacer les données permettant de restaurer la session précédente. Décochez cette option si vous avez volontairement choisi, dans Firefox, l'option "Afficher les derniers onglets et fenêtres utilisés".
- Préférences de sites : semble concerner les tailles et encodages pour des sites régulièrement visités. Pour le confort de navigation, je recommande de laisser cette case décochée.
- Cocher Compacter les bases de données : accélèrera le navigateur, en défragmentant les bases de données SQLite de Firefox.

- Aller dans Options / Avancé
- Décocher Effacer uniquement les fichiers temporaires de Windows datant de plus de 24 heures : effacera l'historique récent.
- Cocher Sauvegarder tous les paramètres dans un fichier INI : génèrera un fichier ccleaner.ini, tous les utilisateurs du poste utiliseront alors les mêmes options. De plus, le logiciel deviendra portable, une simple copie du dossier où est installé CCleaner sur une clé USB permettant d'utiliser le logiciel sur tous les ordinateurs, avec vos options.

Pour effacer vos paramètres, il suffit d'aller dans Options / Avancé et de cliquer sur "Restaurer les paramètres par défaut".
Utiliser CCleaner
Protéger sa vie privée
Nettoyer les historiques
CCleaner permet de vider en toute simplicité l'historique des navigateurs Web et des programmes lancés , les cookies, les logs de Windows, le presse-papier, la corbeille, les documents récents, les formulaires, le cache du système...- Cliquer sur "Nettoyeur".
- Cliquer sur "Analyser". Les fichiers ainsi que la taille que va libérer CCleaner s'affiche dans le volet de droite.
- Cliquer sur "Nettoyer".

- Un message vous demande si vous êtes sûr de vouloir effacer ces fichiers.
- Cliquer sur "OK".

Nettoyer avec effacement sécurisé
Des utilitaires tels que Recuva peuvent parfois récupérer vos fichiers supprimés.
Pour les plus paranoïaques, CCleaner a prévu une option pour effacer ses historiques de manière sécurisée ^^- Aller dans Options / Paramètres
- Choisir "Effacement sécurisé (Lent)" dans le volet de droite.
- Sélectionner "Gutmann (35 passages)" : cette option sécurise la suppression mais ralentit énormément le nettoyage.

Effacer une partition
/!\ Attention : aucun message de confirmation ne vous sera demandé ! /!\ .
CCleaner propose désormais un outil "Effaceur de disques", à utiliser avec grandes précautions.
Outre le fait qu'il ne demande aucune confirmation pour l'effacement, il peut générer des pertes de données ou un dysfonctionnement de Windows s'il est mal configuré.
Rappel : Windows ne peut pas s'effacer entièrement depuis lui-même.
Si vous utilisez l'effaceur de CCleaner pour effacer la partition contenant votre Système d'Exploitation actif, vous générerez simplement un plantage avec écran bleu.
Pour formater Windows, vous devez utiliser un CD ou une clé USB bootable, ou effacer depuis un autre ordinateur.
Pour effacer définitivement votre Windows, utilisez KillDisk : Formater avec KillDisk.
L'effaceur de disque de CCleaner sert uniquement à effacer une partition qui ne contient pas le Windows en cours d'utilisation.- Aller dans Outils / Effaceur de disques.
- Effacer : choisir Tout le lecteur (toutes les données seront effacées).
- Sécurité : choisir "Gutmann (35 passages)" : cette option sécurise l'effacement mais ralentit énormément le nettoyage.
- Lecteurs : cocher le lecteur à effacer (différent de C:, qui contient généralement le Windows actif).
- Cliquer sur Effacer.
- Attention : aucun message de confirmation ne vous sera demandé : l'effacement démarre (il peut prendre des heures, selon la taille des partitions sélectionnées).

Effacer l'espace libre des partitions
Cette option n'est à utiliser que dans certains cas (revente d'ordinateur par exemple).
Les utilitaires de récupération de fichiers peuvent récupérer vos fichiers personnels supprimés, même après un formatage.
CCleaner permet de nettoyer l'espace vide de vos partitions, effaçant définitivement le nom et le contenu des fichiers déjà supprimés.
CCleaner peut procéder de deux façons différentes, en cochant une option dans le Nettoyeur (recommandé) ou avec son Effaceur de disques (risqué).
Utiliser l'option Nettoyer l'espace libre
- Aller dans Options / Paramètres
- Sélectionner les lecteurs sur lesquels nettoyer l'espace libre (C: D: etc.)
- Cocher l'option Nettoyer l'espace libre de la MTF (uniquement pour les partitions NTFS).
- Aller dans Nettoyeur / Windows / Avancé
- Cocher l'option Nettoyer l'espace libre.
- Une fenêtre vous avertit que vos données effacées seront irrécupérables. Cliquer sur OK.

- Cliquer sur Analyser, comme pour une utilisation normale.
- Cliquer sur Nettoyer. Le nettoyage se lance (il peut prendre des heures, selon la taille des partitions sélectionnées). Le nettoyage de de MFT se fera avant celui de l'espace libre.

- Décocher Nettoyer l'espace libre pour les futurs nettoyages CCleaner !
Utiliser l'Effaceur de disques
/!\ Attention : aucun message de confirmation ne vous sera demandé ! /!\ .
L'Effaceur de disques de CCleaner est à utiliser avec grandes précautions, pour éviter d'endommager votre Windows ou d'effacer définitivement vos données .- Aller dans Outils / Effaceur de disques.
- Effacer : choisir Seulement l'espace libre, l'autre option effacerait les données présentes.
- Sécurité : choisir "Gutmann (35 passages)" : cette option sécurise l'effacement mais ralentit énormément le nettoyage.
- Lecteurs : cocher le ou les lecteurs à effacer.
- Cliquer sur Effacer. Aucun message de confirmation ne vous sera demandé !

- L'effacement démarre, avec une estimation de durée pour le lecteur en cours.

Optimiser Windows
Nettoyer le registre
CCleaner permet de rechercher les erreurs du registre, qui peuvent ralentir l'exécution de Windows.- Cliquer sur "Rechercher les erreurs".
- Cliquer sur "Corriger les erreurs sélectionnées".

- Une fenêtre s'affiche, vous demandant si vous souhaitez créer une sauvegarde, cliquer sur "Oui".

- La fenêtre "Enregistrer sous" apparaît.
- Cliquer sur "Mes Documents".
- Cliquer sur l'icône "Créer un nouveau dossier".
- Renommer le nouveau dossier en "SauvCCleaner" par exemple.
- Cliquer sur "Ouvrir".
- Cliquer sur "Enregistrer".
- Cliquer sur "Fermer". Par la suite, les sauvegardes se feront toujours dans ce dossier.

- Cliquer sur "Corriger toutes les erreurs sélectionnées".

- Recommencer l'opération tant que CCleaner trouve des erreurs.
- Certaines clés persistantes, appartenant souvent à des logiciels de sécurité, ne peuvent être supprimées. Pour les exclure de la recherche, voir ce chapitre.
Il est à noter que CCleaner semble bien moins efficace que d'autres outils de nettoyage de registre, tels que Glary Utilities par exemple.
Cependant, le plus important, pour ces logiciels, est de ne pas rendre la Base de Registre instable. CCleaner a très peu de mauvais retours suite à ce nettoyage ^^
Optimiser le démarrage de Windows
Les logiciels lancés automatiquement ralentissent Windows.
CCleaner peut remplacer avantageusement l'outil msconfig pour choisir quel programme sera lancé au démarrage.- Cliquer sur Outils / Démarrage
- Choisir les logiciels à désactiver (laisser l'antivirus, le parefeu et le logiciel de reconnaissance Wifi).
- Cliquer sur "Désactiver" (jamais sur "Effacer").

Récupérer de l'espace disque
Nettoyer Windows
Le nettoyeur de disque permet de récupérer facilement de l'espace disque.
Se reporter au paragraphe Nettoyer les historiques.
Désinstaller des programmes
CCleaner permet de désinstaller proprement des logiciels qui vous prennent de l'espace disque.- Aller dans Outils / Désinstallation de programmes.
- Cliquer sur le programme que vous souhaitez désinstaller.
- Cliquer sur "Désinstaller" (jamais sur "Effacer l'entrée").

Supprimer les désinstalleurs de correctifs Windows
/!\ A n'appliquer que sur un système stable, sans bug après une mise à jour Windows. /!\
Vous pouvez supprimer les fichiers de désinstallation Windows.
Vous ne pourrez plus désinstaller les Windows Update, mais vous gagnerez de l'espace disque.- Aller dans Nettoyeur / Windows / Avancé
- Cocher "Désinstalleurs de correctifs Windows".
- Lancer le nettoyage comme un nettoyage normal : Analyser / Nettoyer / OK.

- Décocher "Désinstalleurs de correctifs Windows" pour les futurs nettoyages CCleaner !
Supprimer les points de restauration système
/!\ A n'appliquer que sur un système stable. La restauration système vous permet de revenir en arrière en cas de plantage. /!\
La Restauration système vous permet de rétablir une configuration antérieure de votre système, mais accapare de la place sur le disque dur. CCleaner permet de choisir et de supprimer facilement des points de restauration.
CCleaner empêchera la suppression du point le plus récent, par sécurité.- Aller dans Outils / Restauration du système. La liste des restaurations s'affiche, avec les dates et heures.
- Sélectionner le point à effacer. La touche Ctrl permet de sélectionner plusieurs points.
- Cliquer sur "Supprimer"

Exclure des éléments
Exclure des éléments du nettoyage
CCleaner comporte une option permettant d'exclure certains éléments du nettoyage de l'historique ou de la base de registre.
Cette option n'est à utiliser que si vous savez ce que vous faites.- Aller dans Registre et cliquer sur Chercher les erreurs, pour rechercher les clés considérées comme des erreurs.
- Aller dans Options / Exclure.
- Cliquer sur Ajouter.
- Choisir quel élément vous voulez que CCleaner ne prenne pas en compte (disques, dossiers, fichiers, clés de registre, types de fichiers) et cliquer sur OK.

Sinon, un simple clic droit sur un élément analysé permet de l'exclure.
Voici un exemple qui explique comment exclure de la recherche de l'intégrité de registre une clé persistante, chez les utilisateurs de Antivir Personal Free :- Aller dans Registre et cliquer sur Chercher des erreurs.
- Malgré plusieurs nettoyages, cette clé réapparaît dans la liste des erreurs :
- {80b8c23c-16e0-4cd8-bbc3-cecec9a78b79}
- Clic droit sur cet élément, puis choisir Ajouter à la liste d'exclusions.

Exclure des cookies du nettoyage
Les cookies ont pour fonction de conserver vos traces de navigation sur le web, afin de faciliter vos connexions, ou pour vous espionner ^^
Il peut être utile d'exclure certains cookies de la fonction Nettoyeur, afin de maintenir la session utilisateur (et les préférences associées) lors de la navigation sur certains sites.
Dans notre exemple, nous allons exclure les cookies de commentcamarche.net afin de ne pas réécrire notre nom d'utilisateur et notre mot de passe après chaque nettoyage CCleaner.- Aller dans Nettoyeur et cliquer sur Analyser, pour rechercher les cookies enregistrés sous votre session.
- Aller dans Options / Cookies.
- Dans la colonne de gauche (Cookies à effacer) s'affiche la liste des cookies :

- Sélectionner le cookie à conserver. La touche Ctrl permet d'en sélectionner plusieurs.
- Cliquer sur la flèche du haut - >

- Les cookies sélectionnés passent dans la colonne de droite (Cookies à garder) et seront exclus définitivement du nettoyage de CCleaner.
- Pour déplacer des cookies dans la colonne Cookies à effacer, il suffit de les sélectionner et de cliquer sur la flèche du bas < -
Enregistrer la liste des logiciels lancés avec Windows
CCleaner peut enregistrer la liste des logiciels lancés au démarrage de votre ordinateur dans un simple fichier texte.- Aller dans Outils / Démarrage.
- Cliquer sur "Enregistrer la liste...", en bas à droite.
- Choisir le dossier où le fichier sera sauvegardé.
- Cliquer sur "Enregistrer".

La liste des logiciels, actifs ou non, se trouve dans le fichier startup.txt, ce qui est très pratique, par exemple, si vous demandez lesquels peuvent être désactivés, dans un forum informatique ^^
Enregistrer la liste des programmes installés
CCleaner peut enregistrer la liste des logiciels installés sur votre ordinateur dans un simple fichier texte.- Aller dans Outils / Désinstallation de programmes.
- Cliquer sur "Enregistrer la liste...", en bas à droite.
- Choisir le dossier où le fichier sera sauvegardé.
- Cliquer sur "Enregistrer".

La liste se trouve dans le fichier install.txt, ce qui est très pratique, par exemple, si vous demandez lesquels peuvent être désinstallés dans un forum informatique ^^
Note : Les numéros de version des programmes ne sont pas toujours inclus dans la liste.
Restaurer une sauvegarde CCleaner
Si Windows devient instable après un nettoyage de registre, CCleaner peut aisément restaurer une sauvegarde.- Aller dans le dossier de sauvegarde de registre CCleaner (ici, dans Mes Documents / SauvCCleaner)
- Double-cliquer sur la sauvegarde la plus récente.

- Un message de confirmation s'affiche, cliquer sur Oui.
-
Commentaires

J'ai Ccleaner sur le viel ordi mais c'est vrai que je ne pense pas souvent à l'utiliser. Mon petit informaticien préféré m'a dit une fois par mois environ
Merci Papynou pour ce rappel.
Bonne nuit

la derniére partie " outil " ( démarrage et desinstaller ) si tu connais pas touche pas trop
j'utilise que "nettoyage et registre "
bises @+

c'est pourtant trés simple avec la vidéo
mais tu as raison surtout ne touche a rien !! laisse faire ton mari ahahahah mdr

bises bonne journée @+

comme je fais beaucoup de rechercher je le fais tous les 4/5 jours et il me nettoye environ 200a 300 MO
impressionnant non éhhé
bises bonne journée @+

au moins avec cette vidéo ! tu peux voir si tu l'utilise bien
va pas dans outil !!! tu va faire des bétises éhhé
bises @+

Je n'ai plus le temps de faire des bêtises ! Mais je suis toujours envahie de publicités à la C... Du genre bb qui pête telle ou telle musique sur mon mobile etc, etc Je crois que je vais acheter un anti pub ! Maisl lequel ! ? Je suis malade comme un chien Une gastro et enrhumée ... Et j'ai du boulot par dessus la tête je fiiile ! Bisous @


vérifie ton pare feu
Pour activer le pare-feu Windows, procédez comme suit :
- Cliquez sur Démarrer, sur Exécuter, tapez Firewall.cpl, puis cliquez sur OK.
- Sous l'onglet Général, cliquez sur Activé (recommandé).
- Cliquez sur OK.
Si tu installes firefox tu n'auras plus de popup....elle seront bloqué a part si tu les acceptes quand elle veulent s'ouvrir
- bises @+

Je l'ai fait immédiatement et non pas firesall ? ! J'ai cherché dans les programmes et rien .... Suis je folle ? Bizzzz @ +

j'ai tapé Firewall.cpl dans Exécuter et ça ma ouvert le pare feu immédiatement
sinon tu fais
démarrer/ panneau de configuration/centre de sécurité/ parefeu windows
et dans la fenétre qui s'ouvre " activer " c'est tout
bises @+
pour Exécuter regarde ici


Oui ça je l'ai fait dés que j'ai eu mon PC ... Et pourtant je suis envahie malgré mozilla firefox ! Merci Bisous Bonne soirée @



Tout ce que je souhaite c'est que tu puisses voir ta photo Saint Serge ! Ok, il manque le chiffre 7 ! Bisous Bonne fin de journée @


ta fais un cauchemard pour me voir en ange éhéhéh
pas beaucoup sur le net !! j'ai pas mal de choses a faire en ce moment
ta eu des nouvelles de tao !! j'ai rien trouvé comme com sur lui
bises bonne soirée @+

Attention toutefois il vaut mieux avoir quelques notions d'informatiques pour utiliser cet outil !
Bonne journée
si on l'utilise juste pour le nettoyage et le registre il n'y a pas de probléme
pour les autres applications vaut mieux savoir ce que l'on fait
bonne journée @+
 Suivre le flux RSS des commentaires
Suivre le flux RSS des commentaires
 Ajouter un commentaire
Ajouter un commentaire

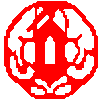




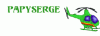



J'ai fait un copié/collé de cet article que j'ai envoyé à Manu car c'est fort intéressant aussi.
Un grand merci pour tous ces renseignements plus qu'instructif et ta grande patience à aider tes amis.
Bisous.