-
Par papyserge le 17 Novembre 2011 à 21:15
 Pour incruster un
objet sur un décor différent, il faut souvent le détourer pour pouvoir le copier dans un nouvel environnement. Photofiltre dispose de plusieurs outils de détourage : baguette magique, lasso... Cependant, ils n'ont pas tous la même
efficacité et peuvent également être inadaptés dans certains cas. Apprenez à choisir les bons outils pour travailler vos photomontages proprement.
Pour incruster un
objet sur un décor différent, il faut souvent le détourer pour pouvoir le copier dans un nouvel environnement. Photofiltre dispose de plusieurs outils de détourage : baguette magique, lasso... Cependant, ils n'ont pas tous la même
efficacité et peuvent également être inadaptés dans certains cas. Apprenez à choisir les bons outils pour travailler vos photomontages proprement.
L'outil baguette magique

Facile à utiliser, la baguette magique sélectionne une zone rapidement. Il suffit alors de pointer une zone pour avoir une sélection automatique. Sur notre exemple, le fond est blanc et uni. Il est donc logiquement parfait pour ce type de travail. En jouant avec la tolérance, la baguette magique va prendre en compte une zone plus ou moins étendue, en fonction de la couleur ciblée. A 30%, elle laisse une petite frange blanche encore visible. A 100%, elle est trop efficace et déborde même sur l'objet. Cependant, la zone d'ombre, qui est grise, n'est que partiellement prise et l'objet n'est pas bien sélectionné.
Pour utiliser l'outil baguette magique, il faut donc un fond bien uni. Si la sélection est bien précise, faites un clic droit, puis cliquez sur « Inverser la sélection ». Il ne vous reste plus qu'à copier ([CTRL+C]) et coller ([CTRL+V]) sur votre nouveau décor en optimisant le détourage et l'incrustation.
Le lasso
Cet outil est bien pratique pour la sélection rapide, pour des petites zones, mais montre rapidement ses limites. Difficile à manipuler avec une souris, le lasso à la volée est sensible à tous vos mouvements, et on comprend très rapidement pourquoi on ne peut pas détourer un objet entier correctement. En effet, si vous avez des lignes droites, vous déborderez forcément et n'arriverez pas à faire le tour complet de votre objet sans que cela se voie. Il est donc conseillé de se tourner vers l'outil Polygone qui est plus précis.

Le polygone
Ce lasso permet de faire une sélection en ligne droite, en se basant sur un tracé allant d'un point A à un point B. Il suffit alors de cliquer avec sa souris pour créer ces points imaginaires. L'idée est de faire le tour de son objet, point par point, en zoomant sur l'image pour plus de précision. Pour fermer la sélection, il faut donc faire le tour complet de l'objet pour revenir au point initial. S'il y a des courbes sur le sujet, vous devez bien sûr faire plus de points pour ne pas faire de ligne droite au risque de couper une partie du sujet à détourer.

Optimiser le détourage
Pour adoucir les bords de la sélection, il est conseillé d'optimiser le détourage. Cet outil va adoucir les bords de votre sélection pour rendre l'incrustation plus réaliste.
Allez dans « Edition > Détourage optimisé ». Laissez la tolérance à 0 et ne modifiez que l'effet en cochant « Lissage ». Enfin, cliquez sur « Aperçu » pour vérifier que l'effet marche bien, puis validez.
Faites un copier ([CTRL+C]) afin de la coller sur un nouveau décor.
L'incrustation sur un nouveau décor

C'est une autre partie délicate car le but est de ne pas voir que votre objet vient d'une autre image. Si le détourage a été mal fait, on verra alors une bordure disgracieuse autour du sujet. Lors de l'incrustation, il faudra aussi faire quelques réglages pour adoucir les bords de votre nouvel objet.
N'oubliez pas qu'une lumière trop différente sur deux photos distinctes aura forcément une influence négative sur votre photomontage. L'incrustation sera bien visible car l'objet aura par exemple une lumière venant de la gauche alors que le décor choisi a une lumière venant de la droite.- Ouvrez l'image sur laquelle vous souhaitez mettre votre sujet détouré. Collez ([CTRL+V]) à partir du détourage que vous avez copié auparavant. Placez-le en maintenant un clic gauche dessus et en bougeant votre sélection.
- Faites un clic droit, puis options de collage : mettez l'opacité à 100%, cochez « Transparence ». Choisissez la couleur en fonction de la couleur de fond de l'ancienne image (elle est généralement automatiquement prise en compte), puis réglez la « Tolérance » à 100. Enfin, cochez « Lissage automatique ».
- Enfin, pour modifier la taille de l'objet, il suffit de placer sa souris sur le cadre en pointillé de notre sélection, puis de l'agrandir ou le réduire. Si vous souhaitez conserver les proportions, maintenez la touche [MAJ] de votre clavier enfoncée pendant cette manipulation.
- Pour améliorer encore votre montage, l'outil goutte d'eau permet de légèrement flouter les bords. Cochez alors « Précis » avec une opacité à 30 pour adoucir le tour de votre collage. Passez plusieurs fois si cela est nécessaire.

Suggestions- Photomontage : détourer correctement un élément avec Photofiltre
- Photoshop - Détourage d'une image » Fiches pratiques
- Changer la couleur d'un élément avec Photofiltre » Fiches pratiques
- Correction yeux rouge avec photofiltre (Résolu) » Forum
- Colorer plusieurs element sur photofiltre (Résolu) » Forum
 9 commentaires
9 commentaires
-
Par papyserge le 22 Novembre 2010 à 19:13

*j'ai repris le montage de dénise pour montrer comment mettre une téte en transparent
avec un découpage " rond " ( le polygone est plus facile )
avec le pinceau remplir le pourtour pour avoir un téte découpé
mettre en transparence copier coller sur une image

*pour mettre un profil ! il faut une photo de profil le logiciel PF ne sait pas faire de profil avec une face éhhé
pour la chemise a carreau j'ai utilisé l'outil " tampon de clonage " pour cacher la téte qui était présente et penchée vers l'avant

pour ceux qui veulent s'amuser !! quelque ima ge a copier et a re mettre en transparence
je pourrais en faire d'autres pour ceux que ça intéresse
bon amusement héhé

 4 commentaires
4 commentaires
-
Par papyserge le 20 Novembre 2010 à 13:20

*petites explications pour
inverser des images en horizontale ou en verticale
mais aussi comment recadrer une photo montage faite sur une nouvelle page

*Deux possibilité d'inverser une image
ou au cop/col on fait un clic droit et transformation/ symétrie .....
ou en cliquant image en haut et la symétrie de son choix

*sur une nouvelle page de montage icone feuille plié
plutot que de chercher le format exact on peut en prendre un plus grand et recadrer ensuite
il y a une erreur de fléche sur ce montage
il faut cliquer image et ensuite recadrage automatique

*une autre explication des différents découpages
yvette ma demadé pour le premier
je donne la solution qu'elle aurait du prendre avec le rond
et celle que j'aurais utilisé avec le polygone
avec une invertion ( symétrie horizontale ) de la téte pour l'adapter au sens de l'image de montage
le découpage avec le rond je montre aussi comment mettre la téte au format de l'image de montage

* y a des questions ....? éhhéh

 7 commentaires
7 commentaires
-
Par papyserge le 19 Novembre 2010 à 19:28
*

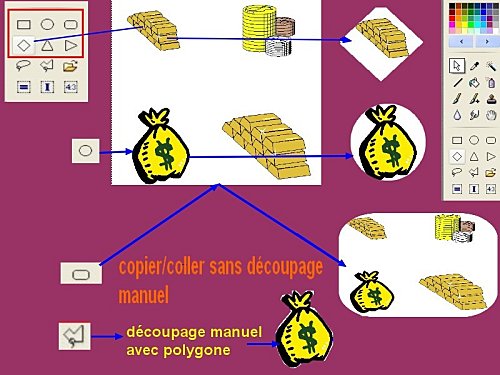
quelques explications visuelles des sélection de découpages
comme pour une images on peut tirer sur un coin pour les mettre au format
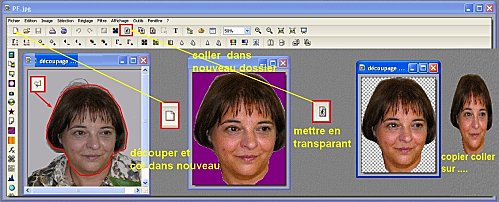
une idée pour conserver un découpage a réutiliser ( elui ci sert souvent éhhé)
dans dossier aller chercher l'image
découper avec la polycone ( il permet de faire par ( point ) contairement au lasso
copier et coller dans une nouvelle page !! cliquer dans image et " recadrage automatique "
dans nouvelle page on peut mettre une couleur de fond
ensuite cliquer sur l'icone couleur de transparance et ok
une fois enregistrer on peut utiliser cette image juste un copier coller

montage d'une image mis en transparance

pour mettre de l'inclinaison au sujet ici la tête
coller sur le corp mettre au format et l'approcher au plus prét
clic droit transformation / paramétré
j'ai eu un petit PB d'enregistrement !! vous aurez surement plusieurs alertes désolé pour le dérangement
.
 7 commentaires
7 commentaires
-
Par papyserge le 19 Novembre 2010 à 15:58
* http://ien.autun.free.fr/docs_telechargement/Photofiltre-outils.pdf


Description des boutons

<!--[if !vml]--><!--[endif]-->
1. Nouveau document
2. Ouvre une image
3. Sauve l'image en cours
4. Imprime l'image en cours
5. Lance le module d'acquisition Twain
6. Défaire la dernière action
7. Refaire la dernière action
8. Copie vers le presse-papiers
9. Colle en tant que calque
10. Colle en tant qu'image
11. Force le mode RVB
12. Force le mode couleurs indexées
13. Définit la transparence de l'image
14. Taille de l'image
15. Taille de la zone de travail
16. Affiche / Masque la sélection
17. Insertion d'un calque texte
18. Affiche / masque l'explorateur d'images
19. Lance le module d'automatisation
20. Affiche la fenêtre des préférences
21. Accès direct au zoom d'affichage
22. Zoom d'affichage vers l'avant
23. Zoom d'affichage vers l'arrière
24. Affiche l'image en taille réelle
25. Ajuste l'image à l'écran
26. Affiche l'image en plein écran27. Niveaux automatiques
28. Contraste automatique
29. Luminosité (-)
30. Luminosité (+)
31. Contraste (-)
32. Contraste (+)
33. Correction gamma (-)
34. Correction gamma (+)
35. Saturation (-)
36. Saturation (+)
37. Histogramme
38. Balance des couleurs
39. Force l'image en niveau de gris
40. Force l'image en teinte sépia
41. Effet de photographie ancienne
42. Applique un effet antipoussière
43. Adoucit l'image
44. Applique un flou
45. Plus net
46. Renforcement
47. Variation de teinte
48. Applique un dégradé
49. Lance le module PhotoMasque
50. Symétrie horizontale
51. Symétrie verticale
52. Rotation de 90° vers la gauche
53. Rotation de 90° vers la droiteLa palette d’outils de Photofiltre
Présentation


1. La palette de couleurs
Elle permet de sélectionner la couleur de premier plan et d'arrière-plan soit en cliquant avec la souris sur les cases en haut à gauche, soit en cliquant sur une des couleurs de la grille avec le bouton gauche (couleur de premier plan) ou droit (couleur d'arrière-plan).
2. Les outils de travail
Elle permet de sélectionner l'outil de travail parmi :
- les outils de sélection (formes, baguette magique)
- les outils de dessin (pinceaux, ligne, aérographe, ...)
- les outils de retouche (flou, doigt, Oeil rouge, ...)
- l'outil [Pipette]
- l'outil [Déplacement]
- l'outil [Gestionnaire de calques]
- l'outil [Déformation]
- l'outil [Nozzle]
3. Les options de l'outil de travail
Cette partie est dynamique, elle change en fonction de l'outil de travail en cours. Dans notre exemple, elle correspond à l'outil Sélection et propose les formes prédéfinies.Liste des outils

1. Sélection
2. Gestionnaire de calques
3. Déplacement
4. Pipette
5. Baguette magique
6. Ligne
7. Remplissage
8. Aérographe
9. Gomme
10. Pinceau
11. Pinceau avancé
12. Tampon de clonage
13. Flou
14. Doigt
15. Retouche
16. Déformation
17. Pinceau artistique
18. NozzleAttention ! Les outils 2, 15, 16, 17, 18 n’existent que dans la version studio, pas dans celle de base.
 9 commentaires
9 commentaires Suivre le flux RSS des articles de cette rubrique
Suivre le flux RSS des articles de cette rubrique Suivre le flux RSS des commentaires de cette rubrique
Suivre le flux RSS des commentaires de cette rubrique


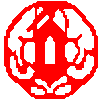



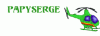

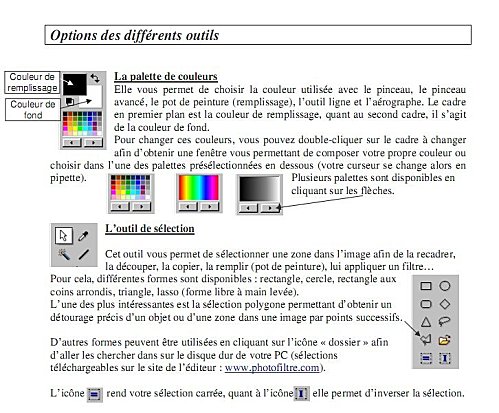
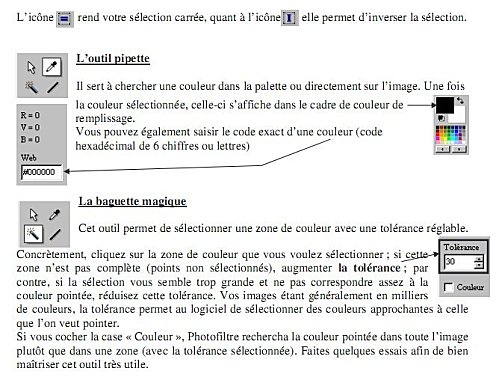



 *
*

